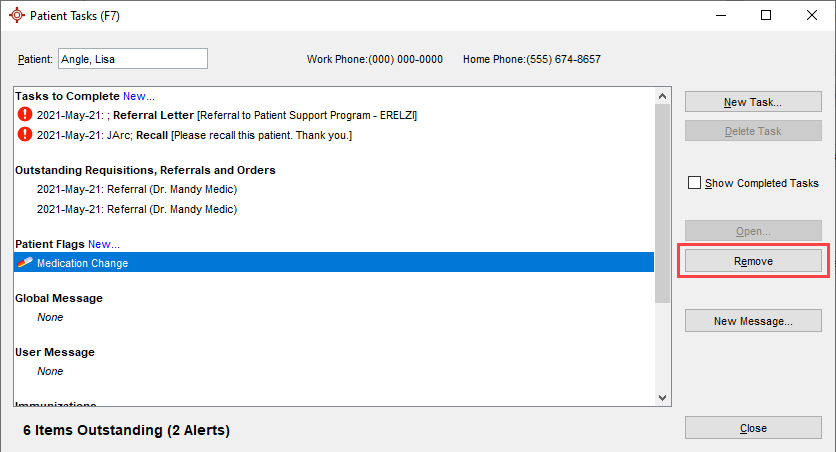Add/View Patient Tasks (F7)
Add/View patient Tasks opens the Patient Tasks window. This allows you to view outstanding tasks for the currently selected patient.
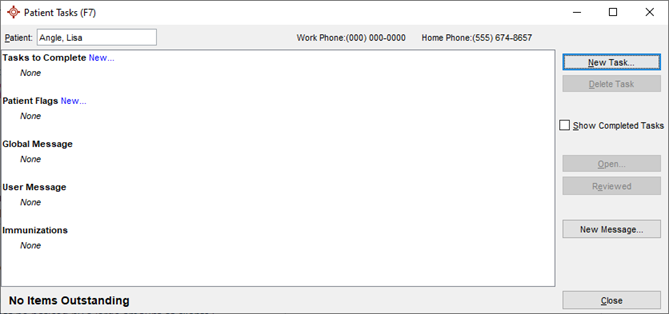
Access Patient Tasks
- Click the Home button
 on the Accuro Navigation bar and then click the Tasks folder.
on the Accuro Navigation bar and then click the Tasks folder.
Or:
Press and release the Alt key, click Tools and select Add/View Patient Tasks from the list displayed
Note: The shortcut to display the Patient Tasks is F7.
Create a New Task
- Press and release the Alt key, click Tools and select Add/View Patient Tasks from the list displayed
- The last loaded patient appears in the patient Search Tool. Use the Search Tool to change the patient if required.
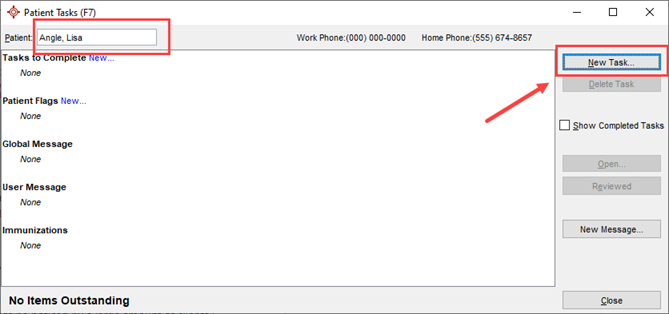
- Click New Task.
- Select the user(s) to assign the task to by clicking on them under the "Assign Task To" list. To select more than one user, hold Ctrl on the keyboard while selecting users.
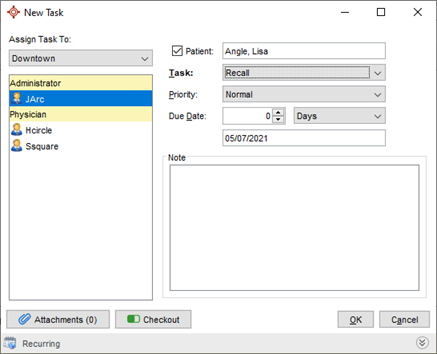
- Select a Task description from the dropdown list.
- Select a Priority from the dropdown list.
- Select a Due Date. You can do this one of two ways:
• Select how many days, weeks, months, or years from the dropdown list
• Click on the date and select a new date from the popup mini calendar.
- Enter a Note into the text box.
- To include attachments (if necessary), click the Attachments button. This opens the Message Attachments window.
- Select the appropriate attachments by clicking the checkbox beside them.
- Click OK.
Patient Flags
A patient flag can be added to display in the demographics status bar as well as in the Patient Tasks (F7) window under the Alerts section.
Create a Patient Flag
- Navigate through the Accuro Start Menu
 , click Tools and select Add/View Patient Tasks from the list displayed
, click Tools and select Add/View Patient Tasks from the list displayed
- The last loaded patient appears in the patient Search Tool. Use the Search Tool to change the patient if required.
- Click New beside Patient Flag
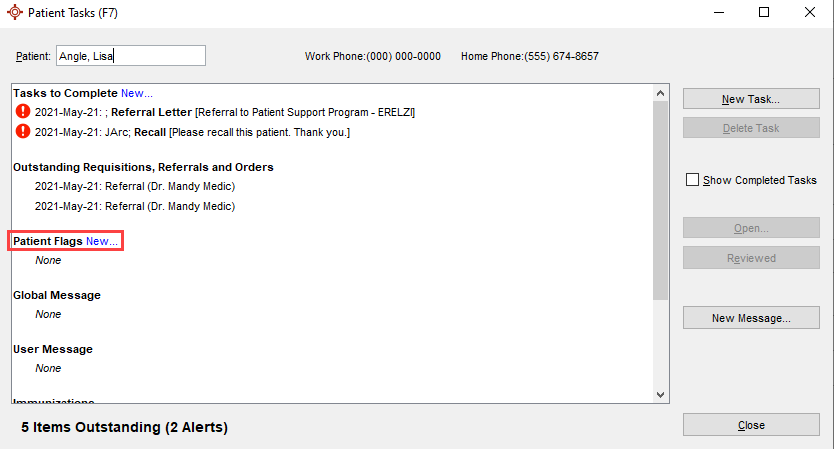
- Select and Add a patient flag from the existing list or click Manage to create, edit, or delete flags.
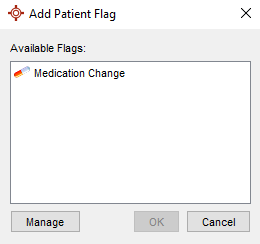
- Click OK and then Close the Patient Tasks window.
Delete a Patient Flag
- Navigate through the Accuro Start Menu
 , click Tools and select Add/View Patient Tasks from the list displayed
, click Tools and select Add/View Patient Tasks from the list displayed
- The last loaded patient appears in the patient Search Tool. Use the Search Tool to change the patient if required.
- Select the Patient Flag and then click Remove to delete the assigned flag.
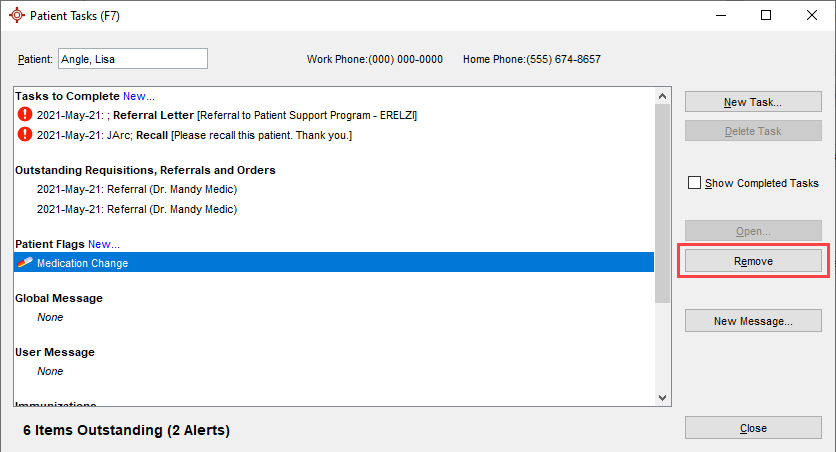
- Click Close to close the Patient Tasks window.
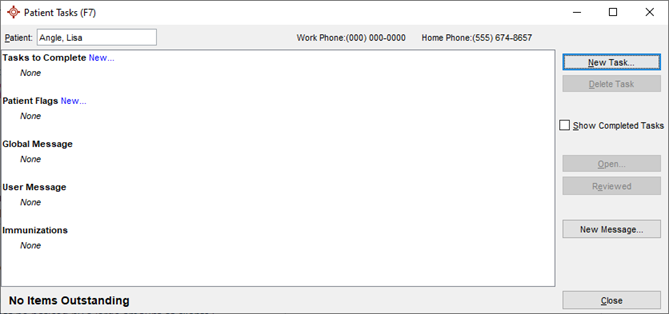
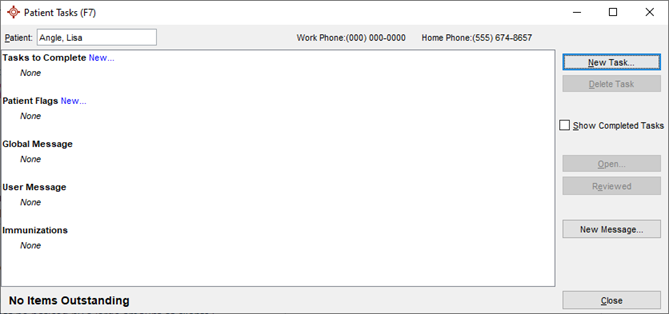
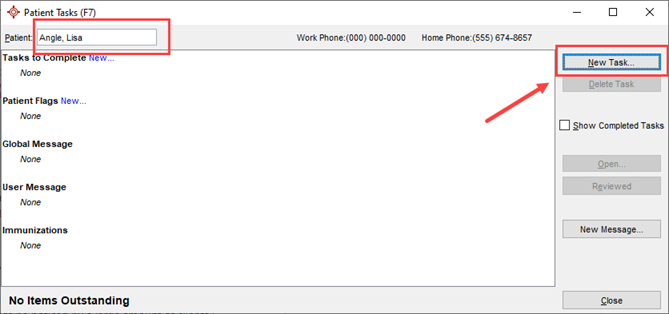
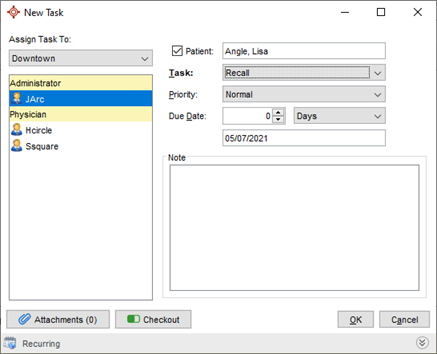
 , click Tools and select Add/View Patient Tasks from the list displayed
, click Tools and select Add/View Patient Tasks from the list displayed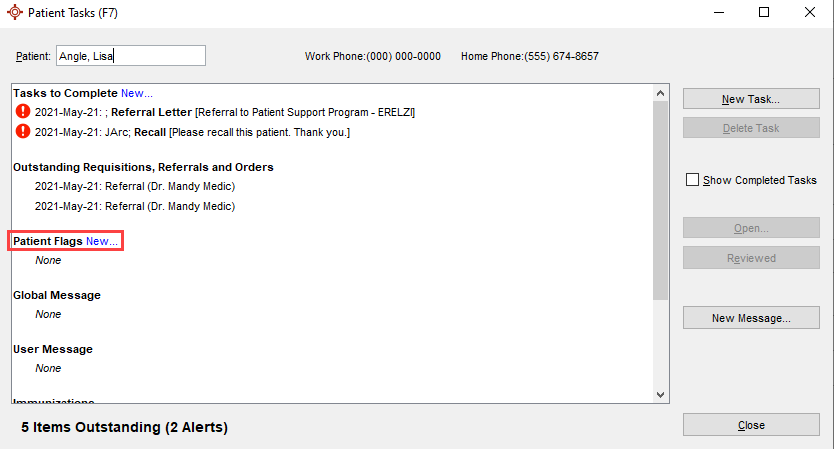
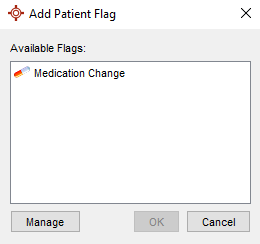
 , click Tools and select Add/View Patient Tasks from the list displayed
, click Tools and select Add/View Patient Tasks from the list displayed