Settings
The Settings tab is used to manage multiple settings of the Scheduler.
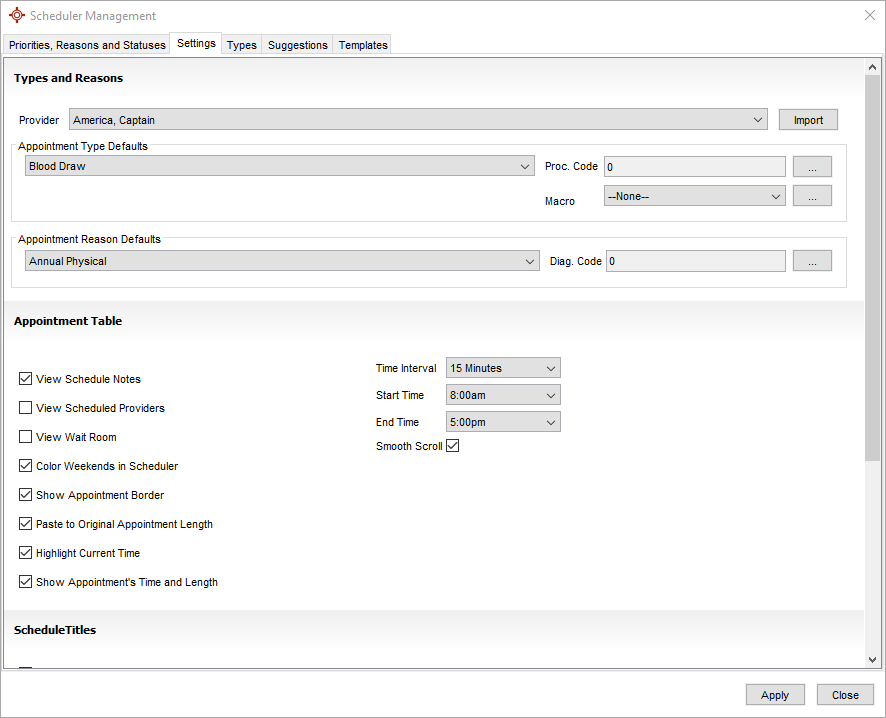
Overview
Types and Reasons
- Set the default Appointment Types and Reasons for a Provider.
Appointment Table
- Set the Start and End Times to display on the scheduler using the dropdown lists.
- Set the Time Interval to display on the scheduler by selecting a value from the dropdown list.
- Smooth Scroll: The scrolling in the Scheduler will be smooth and not jump when enabled.
- View Schedule Notes: Appointment information and notes are displayed on the scheduler table
- View Scheduled Providers: Only providers with scheduled appointments on a particular day are shown in the Scheduler. This removes the Providers option when right-clicking on the Scheduler Head
- View Wait Room: A view of the Wait Room can be displayed at the bottom of the main Scheduler window. This option has been superseded by the Traffic Manager section of Accuro.
- Color Weekends in Scheduler: Weekends are displayed in a different color, to make working days easier to distinguish.
- Show Appointment Border: Appointments in the scheduler table appear with a black border separating them.
- Paste to Original Appointment Length: Pasted appointments are as long as possible up to the length of the original appointment.
- Highlight Current Time: The current time will be highlighted in yellow along the left hand side of the Scheduler.
- Show Appointment's Time and Length: Within the appointment on the Scheduler, the time and length will display.
Schedule Titles
- Show Payee Number: The payee number of the Provider is displayed after their name.
- Show Full First Name: Providers' full first names will be shown on the Scheduler Header. Un-checking this box Accuro displays only the first initial.
- Show Appointment Counts: The number of appointments each Provider has on that day will be shown underneath the Provider's name on the Scheduler Header.
- Calendar Notes: A blank space for notes appears on the Scheduler header for each day.
- Display Date in Single Day Mode: The current date can be displayed at the top of the scheduler window.
Other
- Default action for recurring appointment conflicts: When there is a conflict for a recurring appointment, it can either change the time, double book the appointment or not book the appointment by default.
- Load settings from patient's previous appointment with same physician only: Newly created appointments will retain settings from a patient's previous appointment with that physician.
- Remember Type, Reason, and Location: This option will allow the type, reason and location of appointments to be retained as default for future appointments.
Set Default Appointment Types and Reasons for a Provider
- Press and release the Alt button on the keyboard, type Scheduler Management in the search field.
- Click the Settings tab.
- Under the Types and Reasons section, select the Provider to set the defaults for from the dropdown.
For Appointment Type:
- From the Appointment Type Defaults, select the desired appointment type from the dropdown.
- If desired, select a default Procedure code by clicking the ellipses button
 , searching and selecting the code and clicking OK.
, searching and selecting the code and clicking OK.
- If desired, select a default Macro by selecting from the Macro dropdown or by clicking the ellipses button
 , selecting or adding the Macro and clicking Select (see Creating a Macro).
, selecting or adding the Macro and clicking Select (see Creating a Macro).
- Click Apply to save any changes and Close once finished.
For Appointment Reason:
- From the Appointment Reason Defaults, select the desired appointment reason from the dropdown.
- If desired, select a default Diagnostic code by clicking the ellipses button , searching and selecting the code and clicking OK.
- Click Apply to save any changes and Close once finished.
Set the Start and End Time of the Appointment Table
The start and end times should be set to the open and closing times of the office. If any providers work shorter hours, block the additional time out when creating your templates.
- Press and release the Alt button on the keyboard, type Scheduler Management in the search field.
- Click the Settings tab.
- Click the
 and select the start and end times as required.
and select the start and end times as required.
- Click Apply to save any changes and Close once finished.
Set the Time Interval of the Appointment Table
The start and end times should be set to the open and closing times of the office. If any providers work shorter hours, block the additional time out when creating your templates.
- Press and release the Alt button on the keyboard, type Scheduler Management in the search field.
- Click the Settings tab.
- Click the
 and select the start and end times as required.
and select the start and end times as required.
- Click Apply to save any changes and Close once finished.
Smooth Scrolling
When enabled, scrolling in the Scheduler will be smooth and not jump. This setting is enabled by default.
- Press and release the Alt button on the keyboard, type Scheduler Management in the search field.
- Click the Settings tab.
- Click the Smooth Scroll checkbox.
- Click Apply to save any changes and Close once finished.
View Schedule Notes
By setting the View Schedule Notes checkbox appointment information and notes are displayed on the scheduler table
- Press and release the Alt button on the keyboard, type Scheduler Management in the search field.
- Click the Settings tab.
- Click the View Schedule Notes checkbox.
- Click Apply to save any changes and Close once finished.
View Scheduled Providers
If the View Scheduled Providers checkbox is selected only providers with scheduled appointments on a particular day are shown in the Scheduler. This removes the Providers option when right-clicking on the Scheduler Header.
- Press and release the Alt button on the keyboard, type Scheduler Management in the search field.
- Click the Settings tab.
- Click the View Scheduled Providers checkbox.
- Click Apply to save any changes and Close once finished.
View Wait Room
Note: This function has been superseded by the Traffic Manager which can be found by clicking the Traffic button  on the Accuro Navigation bar.
on the Accuro Navigation bar.
- Press and release the Alt button on the keyboard, type Scheduler Management in the search field.
- Click the Settings tab.
- Click View Wait Room checkbox.
- Click Apply to save any changes and Close once finished.
Note: For this setting to take effect Accuro must be restarted.
- Click the Scheduler button
 on the Accuro Navigation bar.
on the Accuro Navigation bar.
- To view the Wait Room, move the mouse toward the bottom of the window beside the two arrow-heads. When the arrow appears, drag up your window to display the Wait Room.
Remove the Wait Room from the Bottom of the Scheduler Window
Note: The Wait Room function has been superseded by the Traffic Manager which can be found by clicking the Traffic button  on the Accuro Navigation bar.
on the Accuro Navigation bar.
- Press and release the Alt button on the keyboard, type Scheduler Management in the search field.
- Click the Settings tab.
- Click to deselect View Wait Room checkbox.
- Click Apply save any changes and Close once finished.
Note: For this setting to take effect Accuro must be restarted.
Color Weekends in Scheduler
With this option, weekends are displayed in a different color, to make working days easier to distinguish.
- Press and release the Alt button on the keyboard, click Scheduler and select Scheduler Management from the list displayed.
- Click the Settings tab.
- Click the Color Weekends in Scheduler checkbox.
- Click Apply to save any changes and Close once finished.
Show Appointment Border
This option in Accuro makes appointments in the Scheduler appear with a black border separating them.
- Press and release the Alt button on the keyboard, click Scheduler and select Scheduler Management from the list displayed.
- Click the Settings tab.
- Click the Show Appointment Border checkbox.
- Click Apply to save any changes and Close once finished.
Paste To Original Appointment Length
This option allows pasted appointments to be as long as possible up to the length of the original appointment.
- Press and release the Alt button on the keyboard, click Scheduler and select Scheduler Management from the list displayed.
- Click the Settings tab.
- Click the Paste to Original Appointment Length checkbox.
- Click Apply to save any changes and Close once finished.
Highlight Current Time
This option allows the current time to be highlighted in yellow along the left hand side of the Scheduler.
- Press and release the Alt button on the keyboard, click Scheduler and select Scheduler Management from the list displayed.
- Click the Settings tab.
- Click the Highlight Current Time checkbox.
- Click Apply to save any changes and Close once finished.
Show Appointment's Time and Length
This options allows the appointment's time and length to display within the appointment block on the Scheduler.
- Press and release the Alt button on the keyboard, click Scheduler and select Scheduler Management from the list displayed.
- Click the Settings tab.
- Click the Show Appointment's Time and Length checkbox.
- Click Apply to save any changes and Close once finished.
Show Payee Number
The payee number of the Provider is displayed after their name.
- Press and release the Alt button on the keyboard, click Scheduler and select Scheduler Management from the list displayed.
- Click the Settings tab.
- Click the Show Payee Number checkbox.
- Click Apply to save any changes and Close once finished.
Show Full First Name
With this checkbox selected the Providers' full first names is shown on the Scheduler Header, otherwise only the first initial and last name are displayed.
- Press and release the Alt button on the keyboard, click Scheduler and select Scheduler Management from the list displayed.
- Click the Settings tab.
- Click the Show Full First Name checkbox.
- Click Apply to save any changes and Close once finished.
Show Appointment Counts
The number of appointments each Provider has on that day is shown underneath the Provider's name on the Scheduler Header.
- Press and release the Alt button on the keyboard, click Scheduler and select Scheduler Management from the list displayed.
- Click the Settings tab.
- Click the Show Appointment Counts checkbox.
- Click Apply to save any changes and Close once finished.
Show Calendar Notes
When the Show Calendar Notes checkbox is selected, a blank space for notes appears on the scheduler header for each day.
- Press and release the Alt button on the keyboard, click Scheduler and select Scheduler Management from the list displayed.
- Click the Settings tab.
- Click the Show Calendar Notes checkbox.
- Click Apply to save any changes and Close once finished.
Display Date in Single Day Mode
The current date can be displayed at the top of the scheduler window. When this option is enabled and the scheduler is in Single Day mode, the date is displayed in a header at the top of the window (e.g. 13-Feb-2013 (Wed)) .
- Press and release the Alt button on the keyboard, click Scheduler and select Scheduler Management from the list displayed.
- Click the Settings tab.
- Click the Display Date in Single Day Mode checkbox.
- Click Apply to save any changes and Close once finished.
Default Site for Walk-in Patients
When a site is selected it becomes the default site for walk-in patients. This preference selection only shows when show sites is enabled. To select a default site for walk-in patients:
- Press and release the Alt button on the keyboard, click Scheduler and select Scheduler Management.
- Click the Settings tab.
- Click the dropdown
 to the right of Default Site Walk-in Patients and select the default site form the list displayed.
to the right of Default Site Walk-in Patients and select the default site form the list displayed.
- Click Apply and Close to save any changes.
Default Action for Recurring Appointment Conflicts
This option allows the user to change what default option occurs when there is an appointment conflict for a recurring appointment.
- Press and release the Alt button on the keyboard, click Scheduler and select Scheduler Management from the list displayed.
- Click the Settings tab.
- Select the desired action from the options (Change Time, Double Book, or Don't Book) in the Default Action for Recurring Appointment Conflicts dropdown.
- Click Apply to save any changes and Close once finished.
Load Settings from a Patient's Previous Appointment
If this option is selected the settings from the patient's previous appointment are loaded, but only if that appointment was with the same physician.
- Press and release the Alt button on the keyboard, type Scheduler Management in the search field.
- Click the Settings tab.
- Click the Load Settings from Patient's Previous Appointment with Same Physician Only checkbox.
- Click Apply to save any changes and Close once finished.
Remember Type, Reason, and Location
This option will allow the type, reason and location of appointments to be retained as default for future appointments.
- Press and release the Alt button on the keyboard, click Scheduler and select Scheduler Management from the list displayed.
- Click the Settings tab.
- Click the Remember Type, Reason, and Location checkbox.
- Click Apply to save any changes and Close once finished.
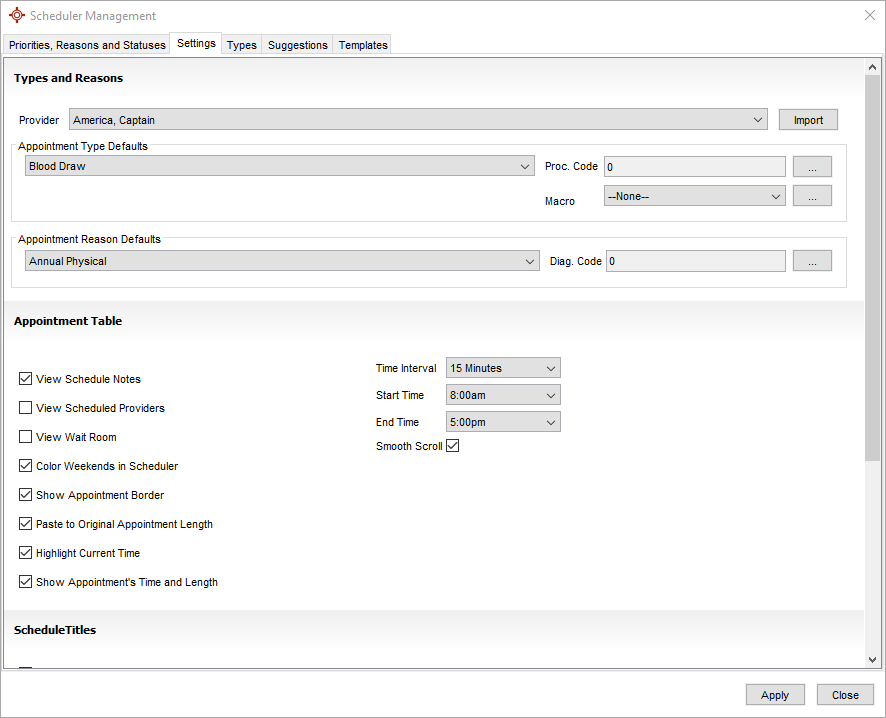
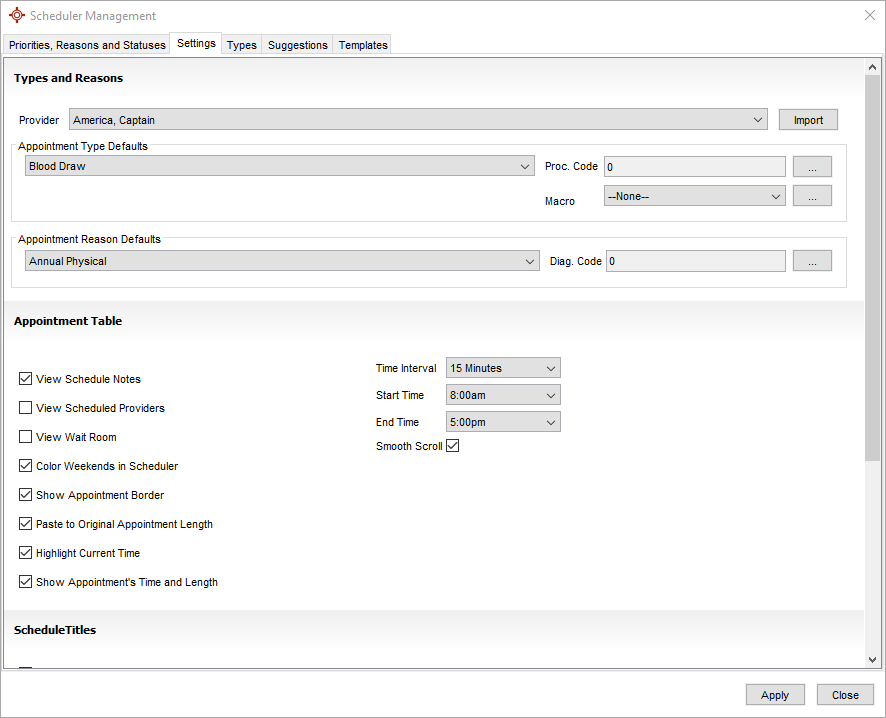
 , searching and selecting the code and clicking OK.
, searching and selecting the code and clicking OK. , selecting or adding the Macro and clicking Select (see Creating a Macro).
, selecting or adding the Macro and clicking Select (see Creating a Macro).![]() on the Accuro Navigation bar.
on the Accuro Navigation bar.![]() on the Accuro Navigation bar.
on the Accuro Navigation bar. to the right of Default Site Walk-in Patients and select the default site form the list displayed.
to the right of Default Site Walk-in Patients and select the default site form the list displayed.