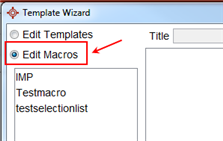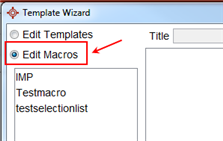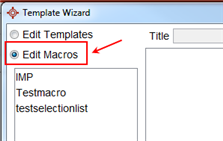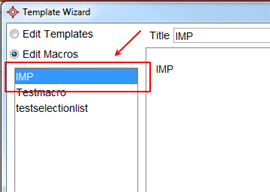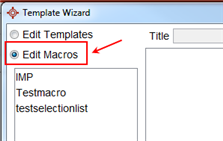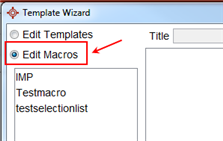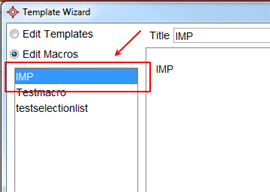Macros
Use the Macros feature in Accuro to create shortcuts for repetitive text. Macros enable the user to save text and phrases they use regularly under a name. When you select macros and then the name all the text is automatically inserted into your note or letter.
This is an excellent time saving device for all those phrases and notes that you use regularly and would rather not have to type out time after time.
When you are in a letter or note right-click for the Macro options.
Create a Macro Using the Template Wizard
- Press and release the Alt key, click Tools and select Template Wizard from the list displayed. The Template Wizard window is displayed.
- Click the Edit Macros radio button:
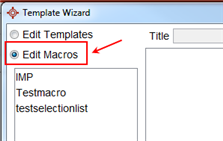
- Click the New button
 .
.
- Type in the title for your new macro in the Title field.
Note: A macro name cannot contain any spaces.
- You may now edit the macro. To learn more about some of the advanced tools you can use within macros please see Create Clickable Words and Manage Tags.
Note: For more help on the Template Wizard buttons, see Button Overview.
- Click the Save button
 to save any changes made to the macro.
to save any changes made to the macro.
- Click the Close button
 in the bottom right corner to exit the Template Wizard.
in the bottom right corner to exit the Template Wizard.
Edit a Macro Using the Template Wizard
- Press and release the Alt key, click Tools and select Template Wizard from the list displayed. The Template Wizard window is displayed.
- Click the Edit Macros radio button:
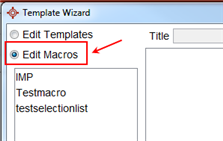
- Click to select a template from the list of templates on the left.
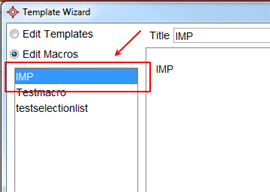
- Edit the text of the macro, as required. The Template Wizard is designed to have familiar controls that allow users who have worked with other word processing programs to be quickly proficient. To learn more about some of the advanced tools you can use within macros please see Create Clickable Words and Manage Tags.
Note: For more help on the Template Wizard buttons, see Button Overview.
- Click the Save button
 in the bottom left corner to save any changes.
in the bottom left corner to save any changes.
- Click the Close button
 in the bottom right corner to exit the Template Wizard.
in the bottom right corner to exit the Template Wizard.
Use a Macro in a Template
- Press and release the Alt key, click Tools and select Template Wizard from the list displayed. The Template Wizard window is displayed.
- Click the Edit Template radio button:
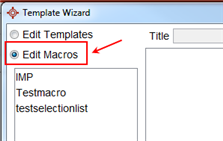
- Select the template you want to add a macro to.
- Go to the place you want to add the macro. Type in the macro name.
Note: Macro names do not contain spaces.
- Hold Ctrl+Enter and the macro text is added to your document template.
Note: If you are not sure of the exact macro name you can right-click and select Find Macro.
- Complete the rest of your template.
- Click the Save button
 to save any changes to your template.
to save any changes to your template.
- Click the Close button
 in the bottom right corner to exit the Template Wizard.
in the bottom right corner to exit the Template Wizard.
Delete a Macro Using the Template Wizard
- Press and release the Alt key, click Tools and select Template Wizard from the list displayed. The Template Wizard window is displayed.
- Click the Edit Macros radio button:
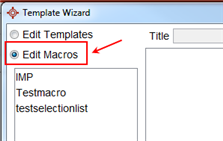
- Click to select a macro from the list of macros on the left.
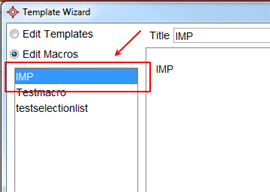
- Click the Delete button
 . A confirmation message is displayed.
. A confirmation message is displayed.
- Click Yes to proceed with deleting the macro. The macro has been deleted.