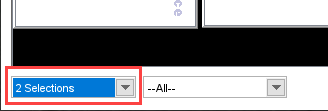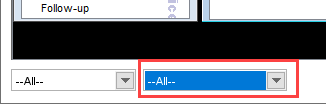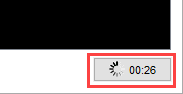Traffic Manager
The Traffic Manager is a visual tool which is used to manage the flow of patients in the clinic. Open the Traffic Manager by clicking the Traffic button  on the Accuro Navigation bar.
on the Accuro Navigation bar.
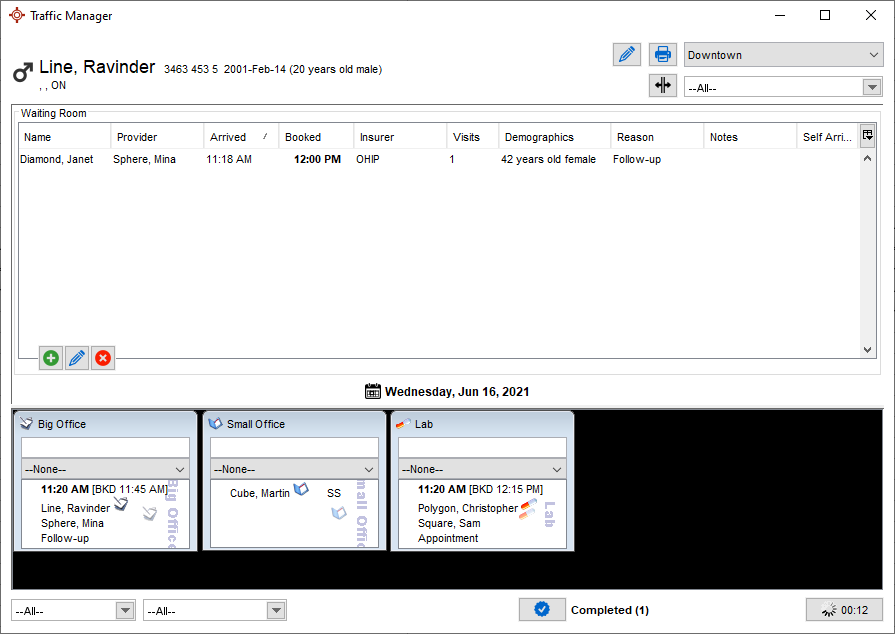
The screen is divided into three sections. The top section displays the details of the patient currently selected. The middle section displays patients that are in the waiting room. The bottom section displays the treatment rooms, the patients in them and the Provider caring for the patient. The treatment rooms can be assigned avatars that are displayed at the top of the room window as well as in the background when the layout is not locked.
Manage Your Treatment Rooms
Rooms must be created before you can assign patients to them in the Traffic Manager. The treatment rooms can by laid out in a similar manner to those in your office, so you can see at a glance exactly where every patient is, those rooms that are empty and those the patient has just left and may need attention.
To Add, Edit, or Delete Rooms see the Manage Rooms section, which can be located with the following workflow.
- Navigating through the Accuro Start Menu
 .
.
- Click Scheduler.
- Select Manage Rooms from the list displayed.
Edit Patient Demographics
- Click the Traffic button
 on the Accuro Navigation bar.
on the Accuro Navigation bar.
- Click on a patient to select them.
- Click the Edit button
 . The patient's demographics screen is displayed.
. The patient's demographics screen is displayed.
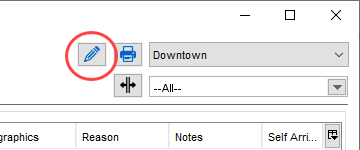
- Edit the details as required and click Update Patient to save any changes.
Open Form in Traffic Manager
- Click the Traffic button
 on the Accuro Navigation bar.
on the Accuro Navigation bar.
Click the Print button  .
.
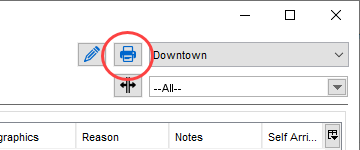
The Open Form window is displayed.
- Click the
 and select from the list displayed.
and select from the list displayed.
- Click OK.
Change the Scheduler View
- Click the Traffic button
 on the Accuro Navigation bar.
on the Accuro Navigation bar.
- Click the Change View button is either displayed as
 or
or  depending upon which view is currently selected.
depending upon which view is currently selected.
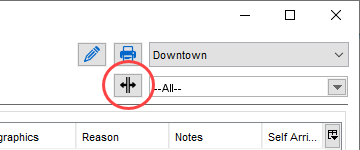
The change View button toggles between these two views:
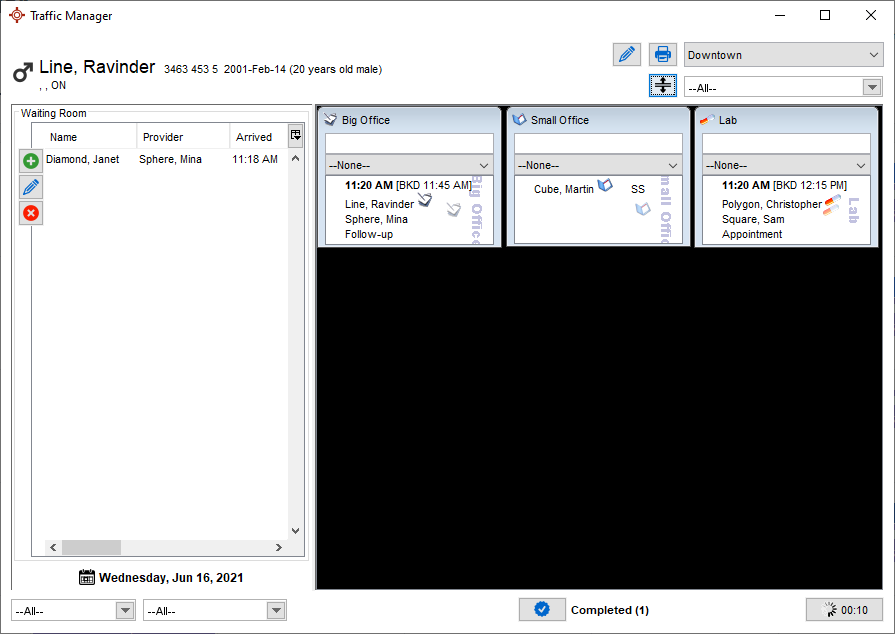
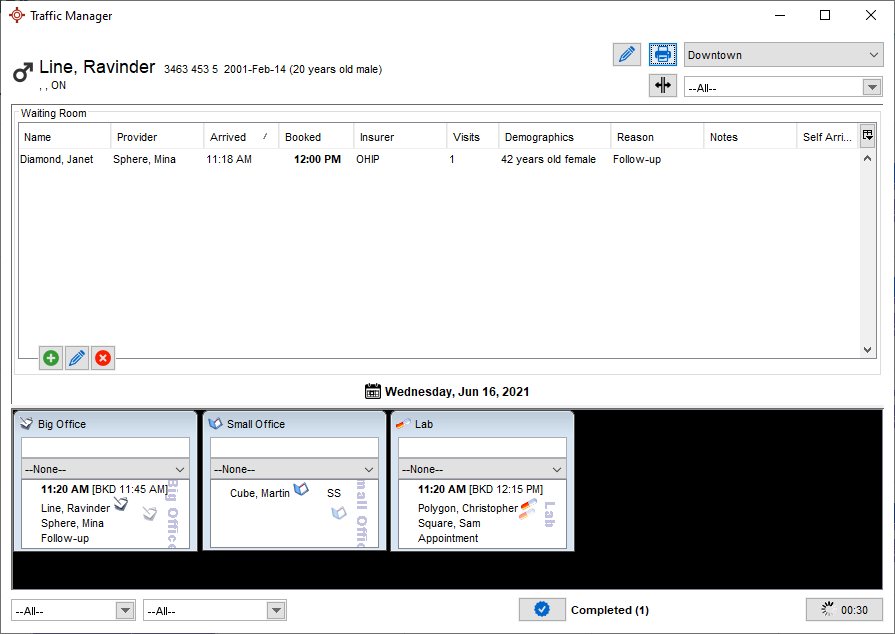
Select a Different Office
Use this option only if your Accuro is setup for more than one office.
- Click the Traffic button
 on the Accuro Navigation bar.
on the Accuro Navigation bar.
- Click the
 and select a different office from the dropdown list displayed.
and select a different office from the dropdown list displayed.
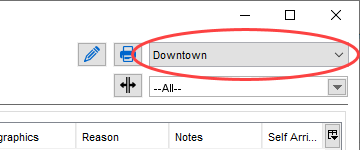
Change the Date in Traffic
- Click the Traffic button
 on the Accuro Navigation bar.
on the Accuro Navigation bar.
- Click the Calendar button
 next to the date in the middle of the Traffic Manager window.
next to the date in the middle of the Traffic Manager window.
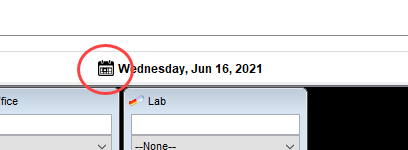
- Select a date from the calendar displayed.
Rearrange Room Layout
- Click the Traffic button
 on the Accuro Navigation bar.
on the Accuro Navigation bar.
- If the Room Layout is locked, unlock the layout by right-clicking anywhere on the black background and click Lock Room Layout, the tick next to this option is removed.
- If Lock Room Layout is checked, deselect it.
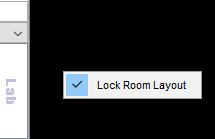
- Point to the Title Bar of the Room you wish to move.
- Click and drag the Room to the appropriate area of the Room Layout.
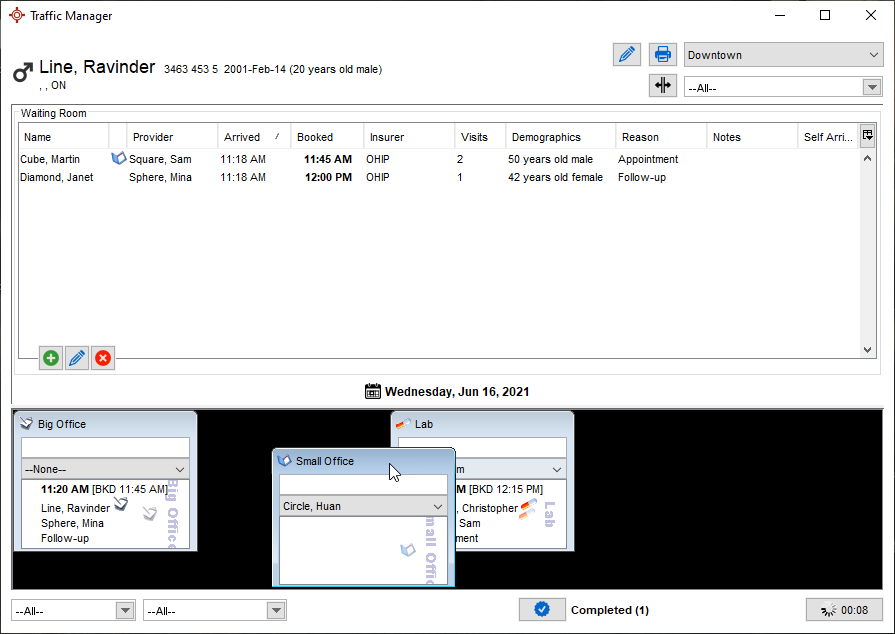
- Repeat until all Rooms are in their desired location.
- Lock the room layout by right-clicking anywhere on the black background and select Lock Room Layout.
Resize a Room
- Click the Traffic button
 on the Accuro Navigation bar.
on the Accuro Navigation bar.
- Make sure the Room Layout is not locked.
- Move the mouse to the edge of a room until the pointer turns into a double-headed arrow in one of the following orientations:
 ,
, ,
,  or
or  . The direction of the arrow depends upon which side of the room is being resized.
. The direction of the arrow depends upon which side of the room is being resized.
- Click and drag to resize the Room.
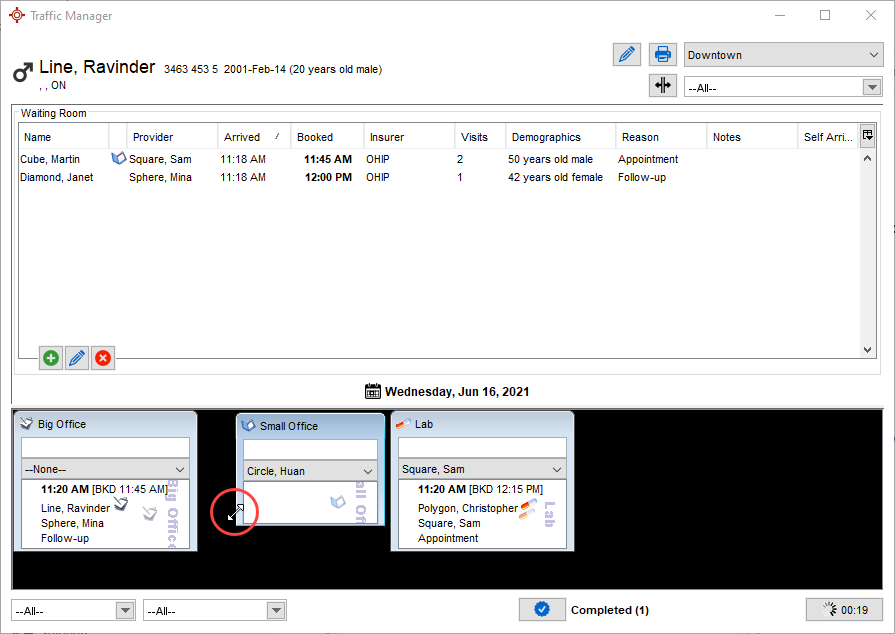
Lock Room Layout
- Click the Traffic button
 on the Accuro Navigation bar.
on the Accuro Navigation bar.
- Right-click anywhere on the black background and click Lock Room Layout.
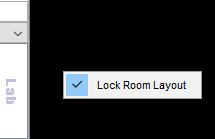
If you right-click again, a tick is displayed to show that the room layout is locked.
Unlock Room Layout
- Click the Traffic button
 on the Accuro Navigation bar.
on the Accuro Navigation bar.
- Right-click anywhere on the black background and click Lock Room Layout.
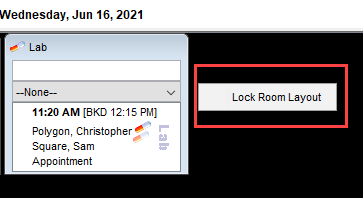
If you right-click again, a tick is no displayed showing that the room layout is now unlocked.
Assign an Avatar to a Room
- Press and release the Alt key, click Scheduler and select Manage Rooms from the list displayed.
- Click to select a room.
- Click the Edit button
 .
.
- Select a Traffic Manager Avatar and click OK to save.
Select Rooms to Display
- Click the Traffic button
 on the Accuro Navigation bar.
on the Accuro Navigation bar.
- Click on the Exam Room dropdown list.
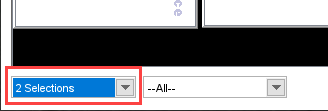
- Click the checkbox beside each room being displayed in the Room Layout.
- To have all of your rooms displayed, un-check all rooms. The list defaults to All.
Display Rooms by Provider
- Click the Traffic button
 on the Accuro Navigation bar.
on the Accuro Navigation bar.
- Click the Provider dropdown list.
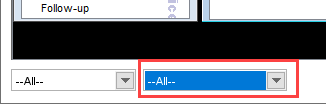
- Click the checkbox beside each Provider whose rooms are being displayed in Room Layout.
- To display rooms for all providers, uncheck all providers. The list defaults to All.
Synchronize with the Scheduler
- Click the Traffic button
 on the Accuro Navigation bar.
on the Accuro Navigation bar.
- Click the Sync button located at the bottom-right of the Traffic Manager.
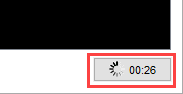
This synchronizes the appointment status information (such as Arrived) with the Scheduler.
Note: Accuro automatically synchronizes every 30 seconds, so the Scheduler is never more than 30 seconds out of date.
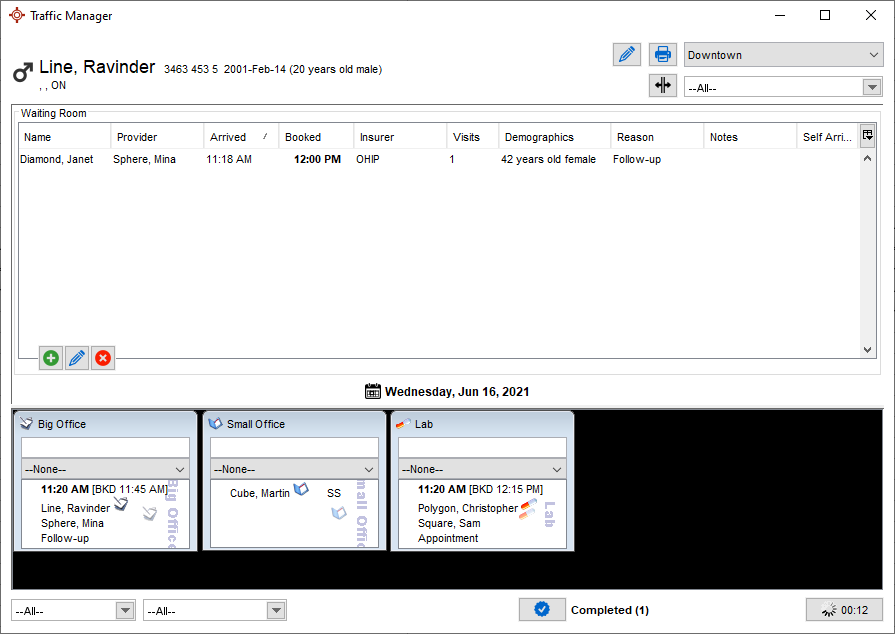
![]() on the Accuro Navigation bar.
on the Accuro Navigation bar.
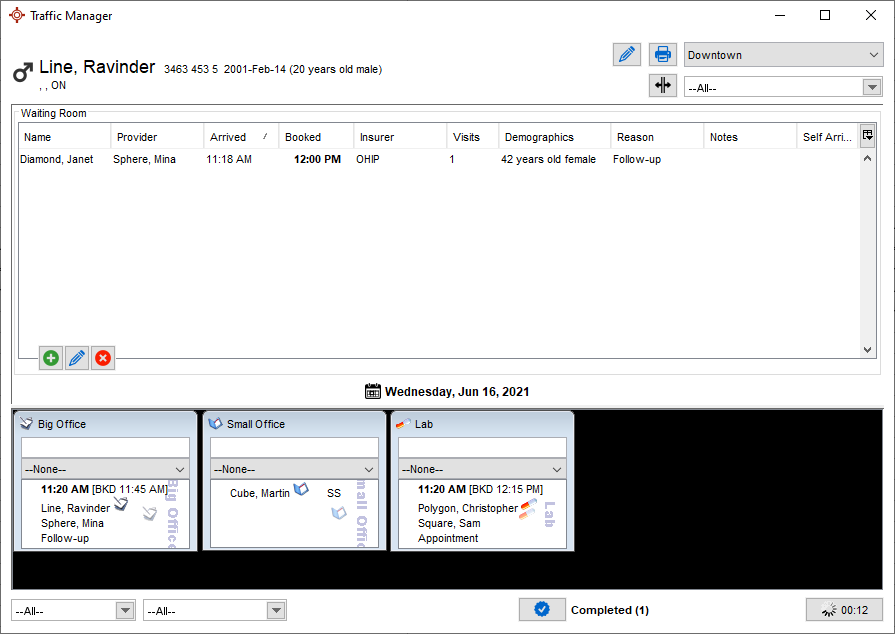
 .
. . The patient's demographics screen is displayed.
. The patient's demographics screen is displayed.
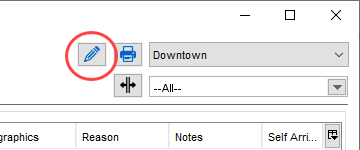
 .
.
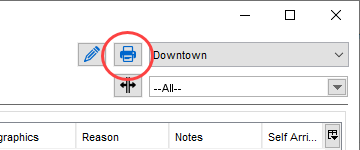
 or
or  depending upon which view is currently selected.
depending upon which view is currently selected.
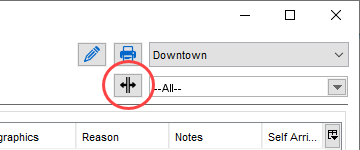
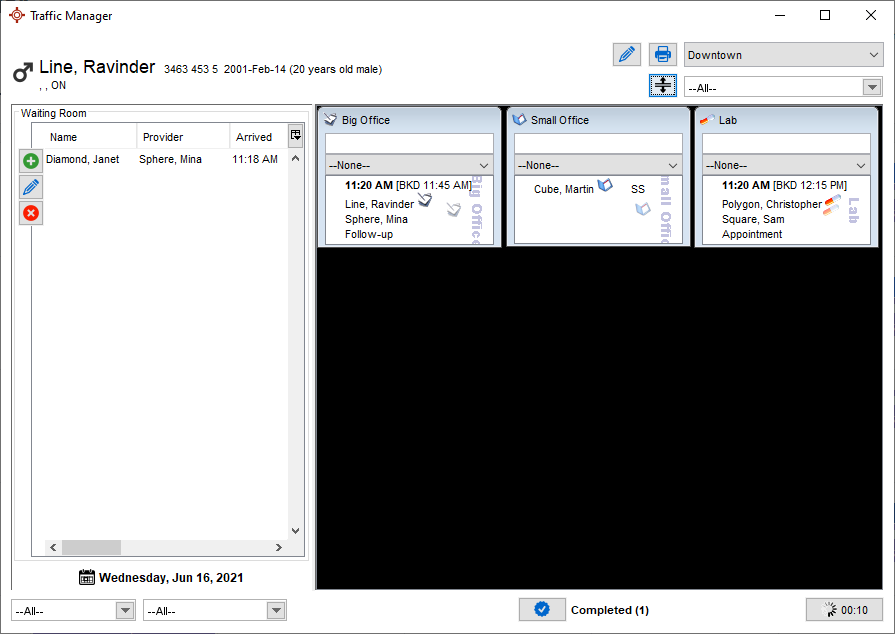
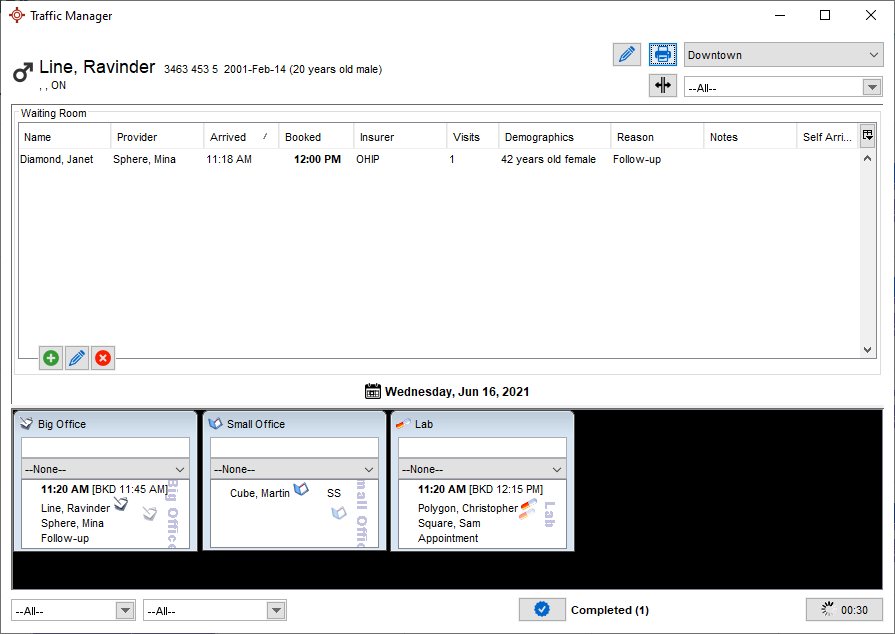
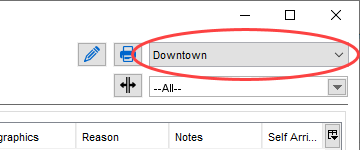
 next to the date in the middle of the Traffic Manager window.
next to the date in the middle of the Traffic Manager window.
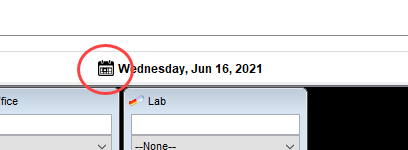
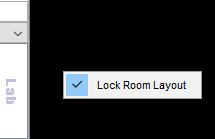
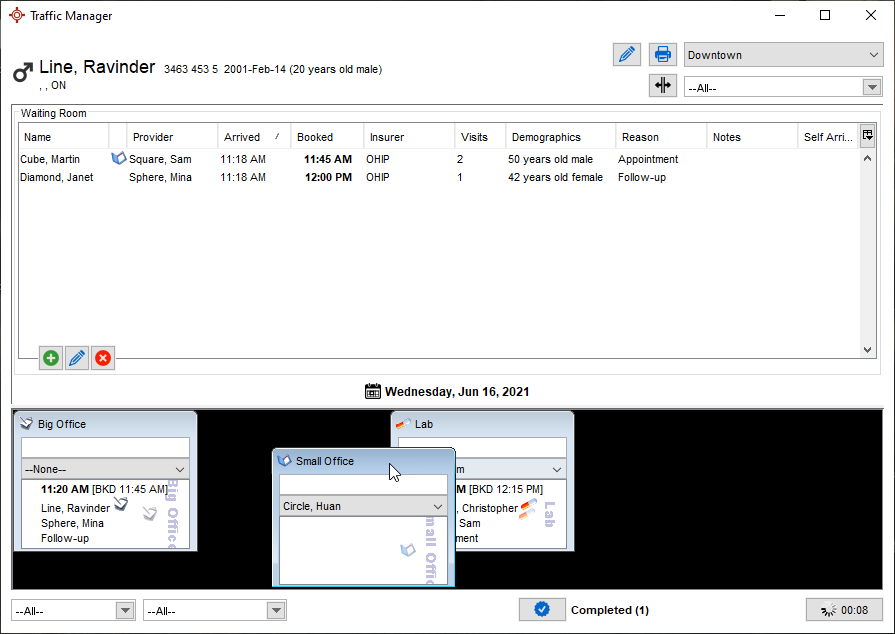
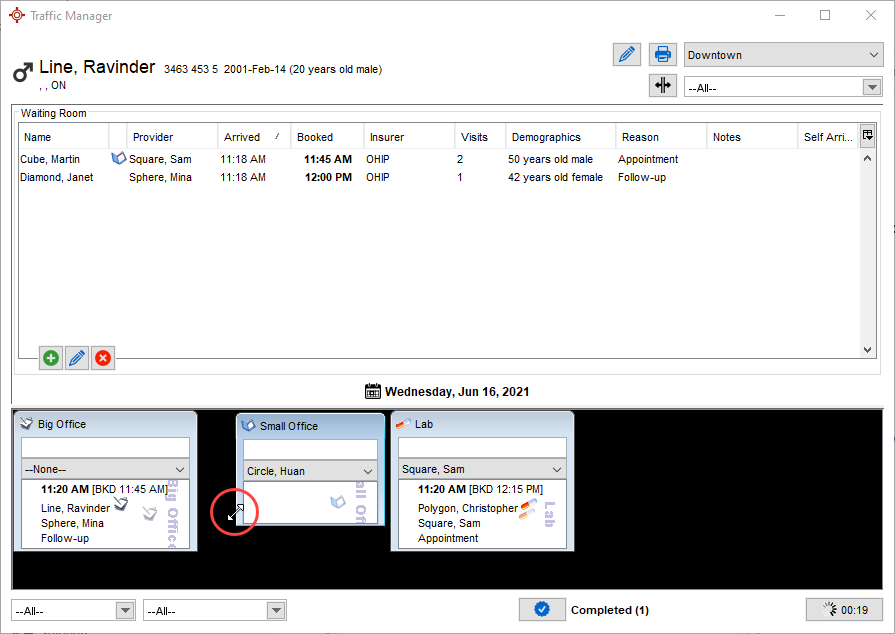
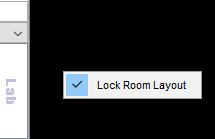
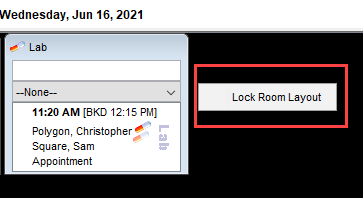
 .
.