Office Calendar
The Office Calendar provides a monthly overview for the office. It shows stat holidays and submission deadlines. The calendar also shows which providers are scheduled for each day and by hovering the mouse over a day, the Scheduled Supervisor is displayed (if this has been set up). Scheduled Providers for each day are also displayed in the calendar if they were selected via the Office Calendar. A Scheduled Supervisor is the Provider that reviews any submissions done by a locum.
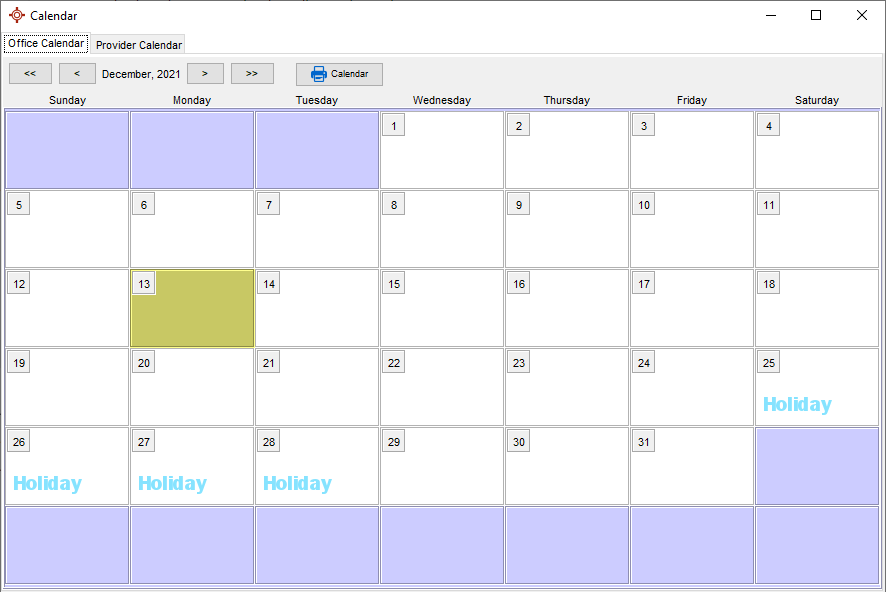
Access the Office Calendar
- Click the Scheduler button
 on the Accuro Navigation bar.
on the Accuro Navigation bar.
- Click the Calendar button
 located at the bottom of the window.
located at the bottom of the window.
- Click the Office Calendar tab. The office calendar is now displayed.
Navigate in the Office Calendar
The calendar displays a month at a time. The navigation buttons at the top of the window allow quick and easy movement between different months and years.
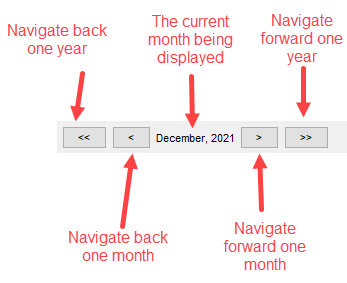
View Your Cut-Off Dates
Cut-Off dates vary from Province to Province. The calendar in Accuro contains the cut-off dates for your province. These are put in the calendar by QHR for the whole year as a reminder of when submissions need to be made.
There is no need to wait until just before a cut-off date to make submissions. Submissions can be made at any time and as many times as required in a billing period. For large office, submitting daily or two/three times a week can aid to the smooth running of the office.
The cut-off dates are displayed in both the Office Calendar and the Provider Calendar.
To view cut-off dates:
- Click the Scheduler button
 on the Accuro Navigation bar.
on the Accuro Navigation bar.
- Click the Calendar button
 located at the bottom of the window.
located at the bottom of the window.
- Click the Office Calendar or Provider Calendar tab. The office calendar is now displayed.
Note: To make cut-off dates to be visible on the hard copy of a calendar, add them to the calendar as calendar notes. For more help on calendar notes please see Create a Calendar Note.
Create a Calendar Note
Calendar Notes can contain any information related to a particular day. There can be one note per day, per calendar. Calendar Notes can be created in both the Office Calendar and the Provider Calendar. A Calendar Note created in the Office Calendar cannot be viewed in the Provider Calendar and similarly a Calendar Note created in the Provider Calendar cannot be viewed in the Office Calendar.
- Click the Scheduler button
 on the Accuro Navigation bar.
on the Accuro Navigation bar.
- Click the Calendar button
 located at the bottom of the window.
located at the bottom of the window.
- Click the Office Calendar or Provider Calendar tab. The calendar is now displayed.
- Right-click and select Set Note. The Calendar Note window is displayed:
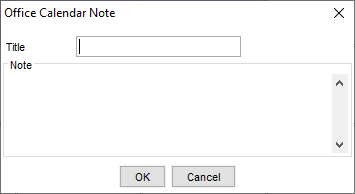
- Type in the Title and Note.
- Click OK to save into the calendar.
Remove a Calendar Note
- Click the Scheduler button
 on the Accuro Navigation bar.
on the Accuro Navigation bar.
- Click the Calendar button
 located at the bottom of the window.
located at the bottom of the window.
- Click the Office Calendar or Provider Calendar tab. The calendar is now displayed.
- Right-click and select Delete Note.
- A confirmation message is displayed, click Yes. The note has now been removed from the calendar.
Add a Scheduled Supervisor
A Scheduled Supervisor is the Provider that reviews any submissions done by a locum.
- Click the Scheduler button
 on the Accuro Navigation bar.
on the Accuro Navigation bar.
- Click the Calendar button
 located at the bottom of the window.
located at the bottom of the window.
- Right-click on the appropriate day and select Scheduled Supervisor from the list displayed.
- In the Select Supervisor window, click to select the Provider who is the Scheduled Supervisor:
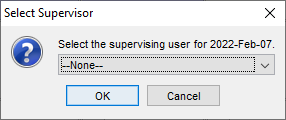
- Click OK to save.
Change a Scheduled Supervisor
- Click the Scheduler button
 on the Accuro Navigation bar.
on the Accuro Navigation bar.
- Click the Calendar button
 located at the bottom of the window.
located at the bottom of the window.
- Right-click on the appropriate day and select Scheduled Supervisor from the list displayed.
- In the Select Supervisor window, click to select a different supervisor:
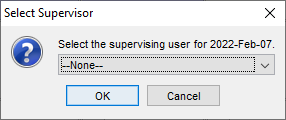
- Click OK to save.
Remove a Scheduled Supervisor
- Click the Scheduler button
 on the Accuro Navigation bar.
on the Accuro Navigation bar.
- Click the Calendar button
 located at the bottom of the window.
located at the bottom of the window.
- Right-click on the appropriate day and select Scheduled Supervisor from the list displayed.
- In the Select Supervisor window, click and select None from the dropdown list displayed:
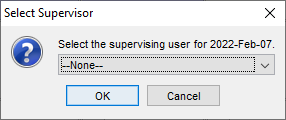
- Click OK to save.
Add Scheduled Providers
To be able to add providers via your office calendar the View Scheduled Providers checkbox needs to be selected in Scheduler Preference.
- Click the Scheduler button
 on the Accuro Navigation bar.
on the Accuro Navigation bar.
- Click the Calendar button
 located at the bottom of the window.
located at the bottom of the window.
- Click the Office Calendar tab. The office calendar is now displayed.
- Right-click on the appropriate day and select Provider(s) Scheduled from the dropdown list displayed.
Note: To be able to add providers via your office calendar the View Scheduled Providers checkbox needs to be selected in Scheduler Preference. For more help see, View Scheduled Providers.
- Click to select which Providers are to be scheduled that day.
- Click OK to save.
Edit Scheduled Providers
- Click the Scheduler button
 on the Accuro Navigation bar.
on the Accuro Navigation bar.
- Click the Calendar button
 located at the bottom of the window.
located at the bottom of the window.
- Click the Office Calendar tab. The office calendar is now displayed.
- Right-click on the day providers are to be scheduled for and select Provider(s) Scheduled from the list displayed.
Note: Providers that are already selected can be de-selected by clicking the checkbox next to their name.
- Click OK to save the changes.
Delete Scheduled Providers
- Click the Scheduler button
 on the Accuro Navigation bar.
on the Accuro Navigation bar.
- Click the Calendar button
 located at the bottom of the window.
located at the bottom of the window.
- Click the Office Calendar tab. The office calendar is now displayed.
- Right-click on the day the scheduled providers are being removed from and click to de-select Provider(s) Scheduled from the dropdown list displayed.
- Click OK to save your changes.
Print the Calendar
- Click the Scheduler button
 on the Accuro Navigation bar.
on the Accuro Navigation bar.
- Click the Calendar button
 located at the bottom of the window.
located at the bottom of the window.
- Click either the Office Calendar or Provider Calendar tab to select the appropriate calendar.
Note: If printing the Provider Calendar, select the Provider from the drop list displayed in the top of the window.
- Click the Print Calendar button
 . A viewer window opens showing a preview.
. A viewer window opens showing a preview.
- Click the Print button
 .
.
- Select the appropriate printer and click OK. The calendar is now printed.
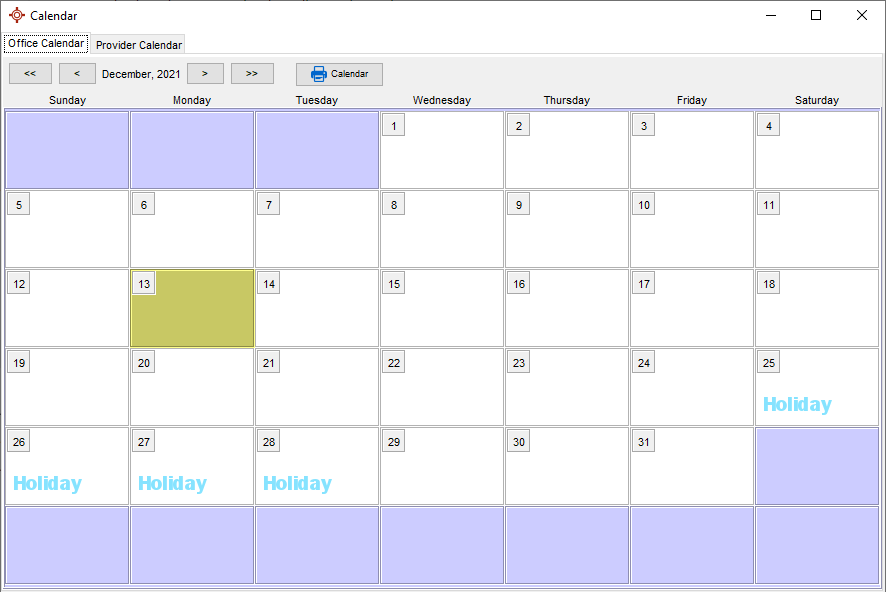
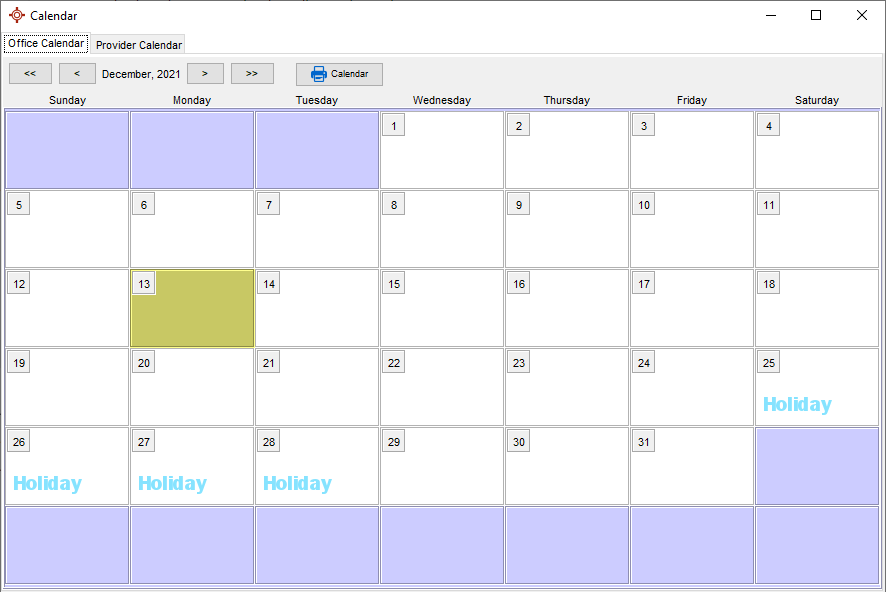
 located at the bottom of the window.
located at the bottom of the window.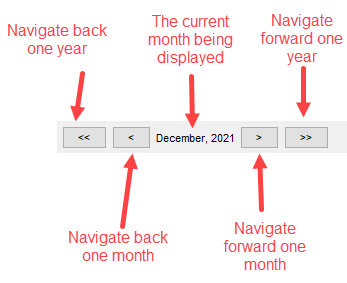
 located at the bottom of the window.
located at the bottom of the window. located at the bottom of the window.
located at the bottom of the window.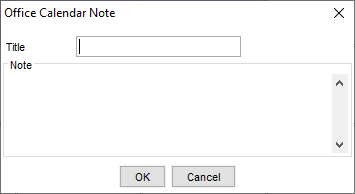
 located at the bottom of the window.
located at the bottom of the window. located at the bottom of the window.
located at the bottom of the window.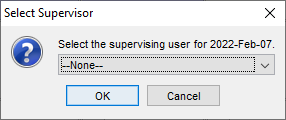
 located at the bottom of the window.
located at the bottom of the window.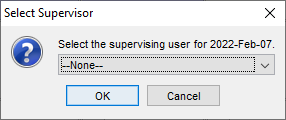
 located at the bottom of the window.
located at the bottom of the window.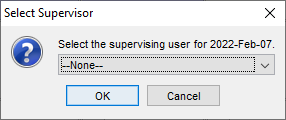
 located at the bottom of the window.
located at the bottom of the window. located at the bottom of the window.
located at the bottom of the window. located at the bottom of the window.
located at the bottom of the window. located at the bottom of the window.
located at the bottom of the window.