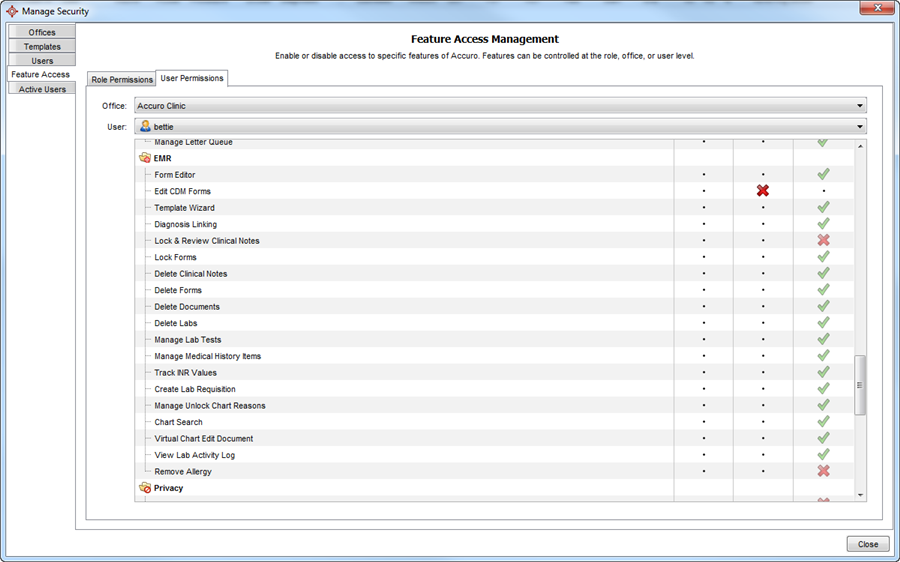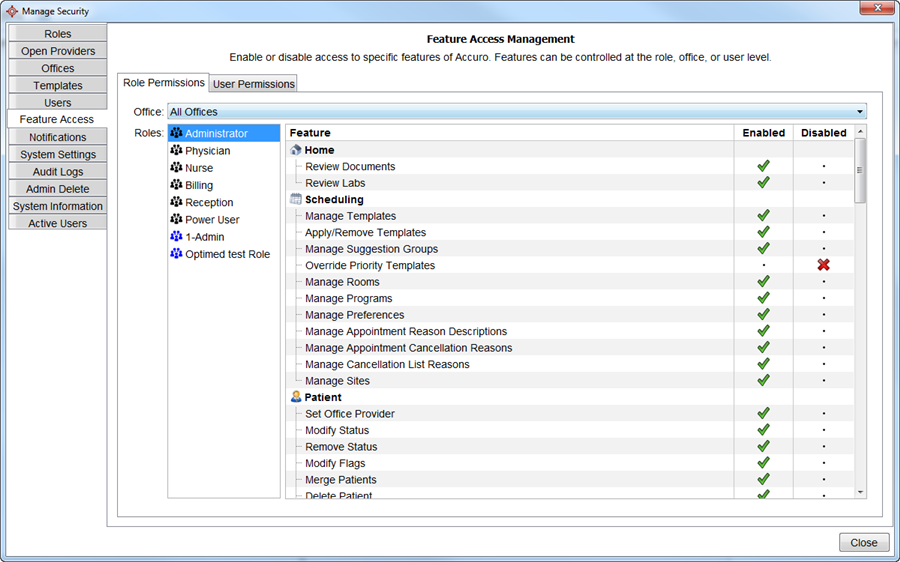
The Feature Access area of Accuro is where you enable or disable access to features of Accuro. In this area of Accuro features can be controlled at the role, office or user level.
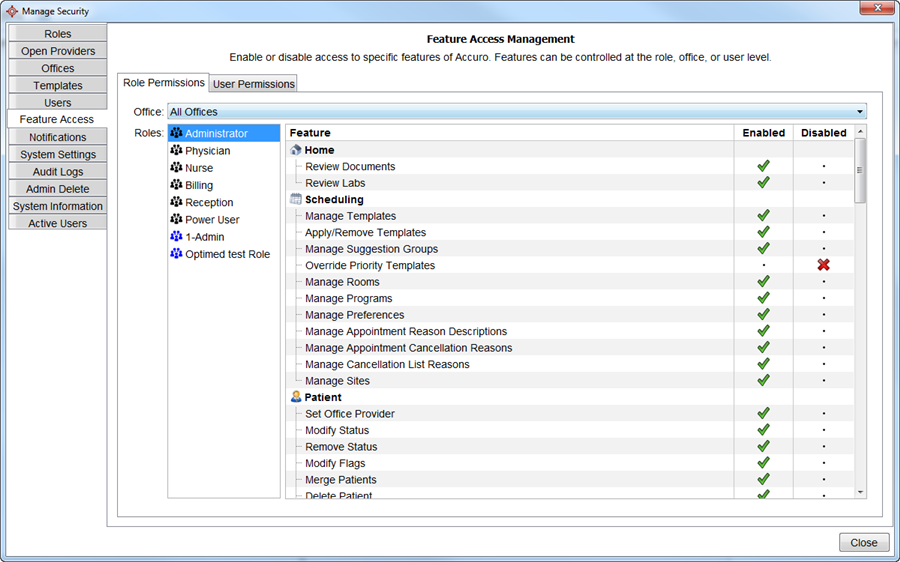
Feature access management enables or disables access to specific features of Accuro. Features can be controlled at the user, role, or office level.
|
Module |
Feature |
Feature Definition |
|
Home |
Review Documents |
Determines if a user/role can mark documents received as reviewed. |
|
Review Labs |
Determines if a user/role can mark lab results received as reviewed. |
|
|
Scheduling |
Scheduler - Apply/Remove Templates |
Determines if a user/role can apply or remover scheduler templates. |
|
Scheduler Management - Apply/Remove Templates |
Determines if a role/user can add or remove an existing template from a Provider's schedule. |
|
|
Scheduler Management - Manage Templates |
Determines if a user/role can create a new schedule template. |
|
|
Scheduler Management - Priorities/Reasons/Statuses |
Determines if a user/role can add, edit or delete scheduler priorities, reasons and/or statuses. |
|
|
Scheduler Management - Settings |
Determines if a user/role can edit any scheduler settings. |
|
|
Scheduler Management - Types |
Determines if a user/role can edit any scheduler types. |
|
|
Scheduler Management - Suggestions |
Determines if a user/role can edit any scheduler suggestions. |
|
|
Override Priority Templates |
Determines if a user/role is able to override priority templates. |
|
|
Manage Rooms |
Determines if a user/role has access to Scheduler menu -> Manage Rooms, which allows changes to be made to the room setup for a clinic. |
|
|
Manage Programs |
Determines if a user/role has access to Scheduler menu -> Manage Programs. |
|
|
Manage Appointment Reason Descriptions |
Determines if a user/role can add, edit or delete appointment reason descriptions. |
|
|
Manage Appointment Cancellation Reasons |
Determines if a user/role can add, edit or delete appointment cancellation reasons. |
|
|
Manage Cancellation List Reasons |
Determines if a user/role can manage reasons on the Cancellation List. |
|
|
Manage Sites |
Determines if a user/role can manage sites. |
|
|
Delete Appointment |
Determines if a user/role can delete an appointment. |
|
|
Patient |
Set Office Provider |
Determines if the user has access to set the Office Provider in the Patient Demographics section. |
|
Modify Status |
Determines if a user/role can manage the list within the Patient Status dropdown in Demographics. |
|
|
Remove Status |
Determines if a user/role has access to remove a Status in the Status History tab -> Demographics, or in F8. |
|
|
Modify Flags |
Determines if a user/role can create or delete flags. |
|
|
Merge Patients |
Determines if a user/role has access to the Merge Patients button. |
|
|
Delete Patient |
Determines if the user/role has access to the Delete Patient button in the Patient Demographics section. |
|
|
Manage Task Types |
Determines if a user/role can modify the list of task types. |
|
|
Manage Custom Patient Fields |
Determines if a user/role can create a custom field in Patient section. |
|
|
Manage Address Notes |
Determines if a user/role can modify the list of Address Notes. |
|
|
Manage Relation Types |
Determines if a user/role can modify the list of Relation Types. |
|
|
Manage Relationship Statuses |
Determines if a user/role can modify the list of Relationship Statuses. |
|
|
Manage Patient ID Types |
Determines if a user/role can modify the list of Patient ID Types. |
|
|
Set Referring Physician |
Determines if a user/role can set or change the Referring Physician. |
|
|
Documents |
Manage Patient Folders |
Determines if a user/role can add or delete folders/sub-folders used to manage document categories. |
|
Claims |
Manage Insurers |
Determines if a user/role has access to Billing menu > Manage Insurers, allowing them to add or edit the list of insurers. |
|
Manage Procedure Codes |
Determines if a user/role has access to manage the procedure codes in the Billing menu > Options. |
|
|
Manage Procedure Categories |
Determines if a user/role has access to manage the procedure categories in the Billing menu > Options. |
|
|
Manage Diagnosis Codes |
Determines if a user/role has access to manage diagnosis codes in the Billing menu > Options. |
|
|
Manage Service Code Accounts |
Determines if the user/role can create/modify the service code accounts found in Billing > Options > Service Code Accounts. |
|
|
Manage Billing Numbers |
Determines if a user/role has access to setup the billing numbers in the Billing menu > Options > Setup Billing Numbers. |
|
|
Manage Billing Rules |
Determines if a user/role has access to manage the billing rules in the Billing menu > Billing Rules. |
|
|
Manage Submissions |
Determines if user/role can undo a previous submission that was sent to Government. |
|
|
Apply Insurer Payments |
Determines if a user/role has access to apply insurer payments in the Reports menu > Insurer Payments. |
|
|
Access A/R by Insurer |
Determines if a user/role has access to the A/R By Insurer in the Reports menu > A/R by Insurer. |
|
|
Write-Off / Adjust to Paid |
Determines if a user/role has permission to write off or adjust to paid claims in the right-click function under Not Reconciled tab. |
|
|
Submit Claims |
Determines if a user/role has permission to submit claims. |
|
|
Manage Claim Tracking |
Determines if a user/role has access to create tracking PINS for claims. |
|
|
Archive Appointments |
Determines if user/role can archive an appointment. |
|
|
Manage Accounts |
Determines if user/role can manage accounts. |
|
|
Manage Payment Period Date |
Determines if user/role can manage payment period dates. |
|
|
Remittance Removal |
Determines if a user/role has access to manage remittances in Tools > Remittance Removal Tool. |
|
|
Wait List |
Manage Providers |
Determines if a user/role has access to manage providers in Wait List > Tools. |
|
Manage Completions |
Determines if a user/role has access to manage completion list in Wait List > Tools. |
|
|
Manage Lists |
Determines if a user/role has ability to manage the Priority, Type, and Status lists within the new booking request. |
|
|
Mass Status Update |
Determines if a user/role has access to mass update the status of patients in the Wait List.. |
|
|
Delete Booking Request |
Determines if a user/role can delete a booking request in the Wait List. |
|
|
Allow the Migration of Consult Requests |
Determines if a user/role is able to allow the migration of consult requests in the Wait List. |
|
|
Reports |
Manage Alerts (Query Builder) |
Determines if a user/role has access to create and modify alerts in the Query Builder. |
|
Run Alerts (Query Builder) |
Determines if a user/role has access to run alerts in the Query Builder. |
|
|
Advanced Reporting |
Determines if a user/role has access to Advanced Reporting. |
|
|
Care Team Reports |
Determines if a user/role has access to Care Team Reports. |
|
|
Tools |
Manage Address Book Contacts and Pharmacies |
Determines if a user/role can add/modify/delete entries in the contacts and pharmacies areas of the Address Book sections found in the Tools menu.
|
|
Label Wizard |
Determines if a user/role has access to the Label Wizard in the File menu > Label. |
|
|
Label Paper |
Determines if a user/role can configure the label Paper setting. |
|
|
Mass Transfer Chart Data |
Determines if a user/role has access to the Tool menu > Mass Transfer, allowing them to move multiple elements from one patient's file to another. |
|
|
Update Tariff Rates |
Determines if a user/role has access to make the application update the ICD9-10 codes. |
|
|
Provider Lookup |
Determines if a user/role has access to the Provider Management (F2). |
|
|
Update Auto-Complete List |
Determines if a user/role can make changes to the auto-complete list for City and Occupation. |
|
|
Update Dictionary |
Determines if a user/role has access to update the dictionary in the Tools menu > Update. |
|
|
Update Growth Chart Tables |
Determines if a user/role has access to update the Growth Chart Tables in the Tools menu > Update. |
|
|
Access Automated Batch Chart Sheet Tool |
Determines if a user/role has access to the Automated Batch Chart Sheet tool. |
|
|
Update ICD9/10 |
Determines if the user/role can run an update to the ICD9/10 codes. |
|
|
Update Lists |
Determines if the user/role can update the lists (these are displayed immediately after a user logs in). |
|
|
Letters |
Manage Fax Queue |
Determines if a user/role can manage the Fax Queue indicated beneath the collapsible menu (bottom left-hand side). |
|
Manage Letter Queue |
Determines if a user/role can manage the Letter Queue indicated beneath the collapsible menu (bottom left-hand side). |
|
|
EMR |
Form Editor |
Determines if a user/role can manage the create or modify forms in the Tools menu > Form Editor. |
|
Edit CDM Forms |
Determines if the user/role can edit the Chronic Disease Management forms in the Form Editor. |
|
|
Configure CDM Mapping |
Determines if the user/role can configure the CDM Mapping. |
|
|
Template Wizard |
Determines if a user/role can manage the create or modify templates in the Tools menu > Template Wizard. |
|
|
Diagnosis Linking |
Determines if a user/role can link a diagnosis to a patient file from the scheduler when creating an appointment, and link a diagnosis to various items in EMR. |
|
|
Lock & Review Clinical Notes |
Determines if a user/role can lock or unlock an Clinic/Encounter note. |
|
|
Lock Forms |
Determines if the user/role can lock patient's forms. |
|
|
Delete Clinical Notes |
Determines if a user/role can delete any Clinic/Encounter notes from the EMR. |
|
|
Delete Forms |
Determines if a user/role can delete any Form from the patient EMR. |
|
|
Delete Documents |
Determines if a user/role can delete a Document from the patient EMR. |
|
|
Delete Labs |
Determines if a user/role can delete a Lab from the patient EMR. |
|
|
Manage Lab Tests |
Determines if a user/role can modify the list of manual lab test entries. |
|
|
Manage Lab Linking |
Determines if the user/role can manage lab linking. |
|
|
Manage Medical History Items |
Determines if a user/role can modify the history lists within the following bands: Surgical History, Lifestyle, Family History, or any custom band that was created as a "regular" band. |
|
|
Manage Prescription Status Reasons |
Determines if the user/role can manage the Prescription Status Reasons. |
|
|
Track INR Values |
Determines if a user/role can track INR values. |
|
|
Create Lab Requisition |
Determines if a user/role can access any form listed under the Requisition Forms category (found in Encounter Notes section and Reports menu). |
|
|
Manage Unlock Chart Reasons |
Determines if a user/role can manage the list of reasons for unlocking a record. |
|
|
Chart Search |
Determines if the user/role has access to the chart search feature within the Virtual Chart. |
|
|
Virtual Chart Edit Document |
Determines if the user/role can edit (split/rotate) a document from the Virtual Chart. |
|
|
View Lab Activity Log |
Determines if the user/role can view the Lab Activity log. |
|
|
Manage Allergies |
Determines if the user/role can manage Allergies. |
|
|
Privacy |
Create & Modify Masks |
Determines if a user/role can mask and remove masks for clinic notes, appointment, etc. |
|
Administration |
Create Backups |
Determines if a user/role has access to the Backup menu. |
|
Manage Care Teams |
Determines if a user/role can manage the Care Teams found in Configuration > Care Teams. |
|
|
Manage Vaccines |
Determines if a user/role can manage the vaccine list found in Configuration > Vaccines. |
|
|
Manage Immunization Schedules |
Determines if a user/role can create and edit immunization schedules found in Configuration > Immunization Schedules. |
|
|
Manage Patient Immunization Schedules |
Determines if a user/role can add an immunization schedule to a patient's medical history and view it from Configuration > Patient Immunization schedule. |
|
|
Manage Diagnosis Condition Mappings |
Determines if a user/role has access to Configuration > Diagnosis Condition Mapping, allowing them to define the diagnosis codes that trigger PIN to set up for a user. |
|
|
Ungroup Virtual Chart Labs |
Determines if a user/role can group and ungroup lab results from being received together. |
|
|
Reassess Claims |
Determines if a user/role reassess claims. |
|
|
Archive Patient |
Determines if a user/role can archive a patient. |
|
|
Manage Global CDS Links |
Determines if a user/role has access to the Manage Global CDS in the CDS menu. |
|
|
Accuro Registry Access |
Determines if a user/role has access to the Accuro Registry. |
|
|
View Activity Log |
Determines if a user/role can view the log available in the virtual chart for a specific patient. |
|
|
Edit Office Provider |
Determines if a user/role can edit the Office Provider when either in F2 Provider Management or in the patient section selecting the office Provider. |
|
|
Configure Office Providers |
Determines if a user/role can configure the Office Providers in F2 Provider Management. |
|
|
Import Physician Registry |
Determines if user/role can import the Physician Registry list. |
|
|
Merge Providers |
Determines if user/role can merge Providers. |
|
|
Manage Global/Office Logins |
Determines if user/role can manage global and office logins |
|
|
User Demographics Dialog |
Determines if user/role can make changes to the User Demographics window. |
|
|
Manage Titles |
Determines if user/role can manage titles that are used in Accuro. |
|
|
View and Export UUDs |
Determines if user/role can view and export UUDs. |
|
|
Accuro Debugging |
Determines if user/role can import the Physician Registry list. |
Note: The inherited column contains access to features based on the roles the selected user has assigned to them. Once you enable or disable specific features, the inherited column no longer displays as enabled (![]() ) or disabled (
) or disabled (![]() ).
).
Note: The inherited column contains access to features based on the roles the selected user has assigned to them. Once you enable or disable specific features, the inherited column no longer displays as enabled (![]() ) or disabled (
) or disabled (![]() ).
).
Note: The inherited column contains access to features based on the roles the selected user has assigned to them. Once you enable or disable specific features, the inherited column no longer displays as enabled (![]() ) or disabled (
) or disabled (![]() ).
).
The manage accounts feature permission controls access to the Manage Accounts button in the private billing and insurer payments sections of Accuro. To access the manage accounts permission follow the procedure below:
By enabling or disabling the Referring Physician in Manage Security determines whether the Referring Physician field of a patient's details can be edited.
Delete Bills After Submission / Invoicing is a Feature Permission that by default is turned on. If this permission is turned off then the user is prevented from deleting bills after they have been invoiced or submitted.
The default for this security setting is enabled. If this setting is disabled then the user cannot edit the text in the Business Arrangement field.
The default for this security setting is enabled. If this setting is disabled then the user cannot edit the text in the Business Arrangement field.
This update will need to be run approximately every three months. This update is for Manitoba clients only and you must be your clinic administrator in order to be able to view this option. The user has the option to update all existing providers and add new providers or to only add new providers.
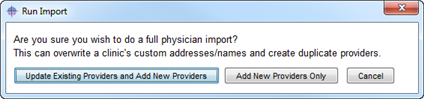
There is a Feature Access permission to enable users with permissions to apply suggested templates to a Provider’s scheduler. This permission can be found at:
If you need access to CDM forms and cannot see them this is because you need access enabled in Security manager. A staff member with administrator level access should follow the procedure below in order to allow access.
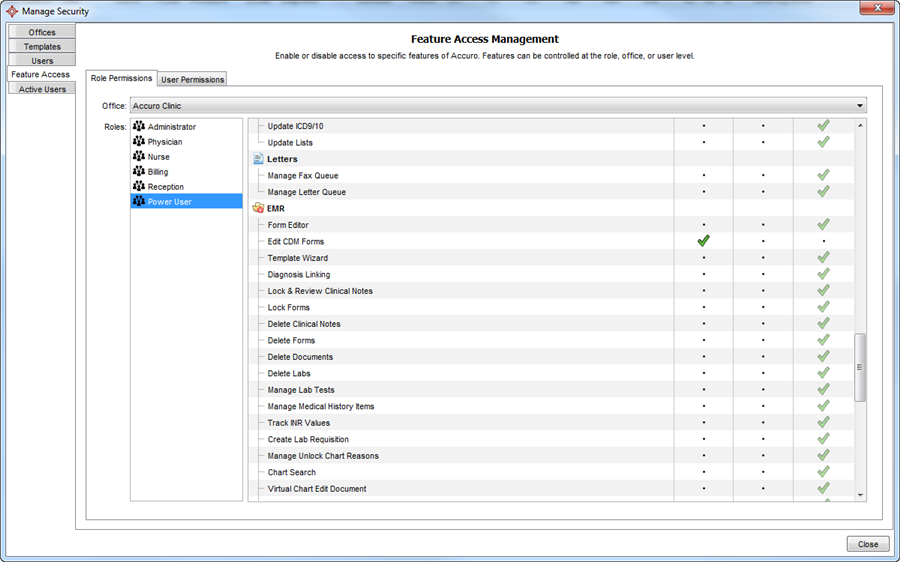
To remove a user's ability to be able to Edit CDM forms, a staff member with administrator level access should follow the procedure below.
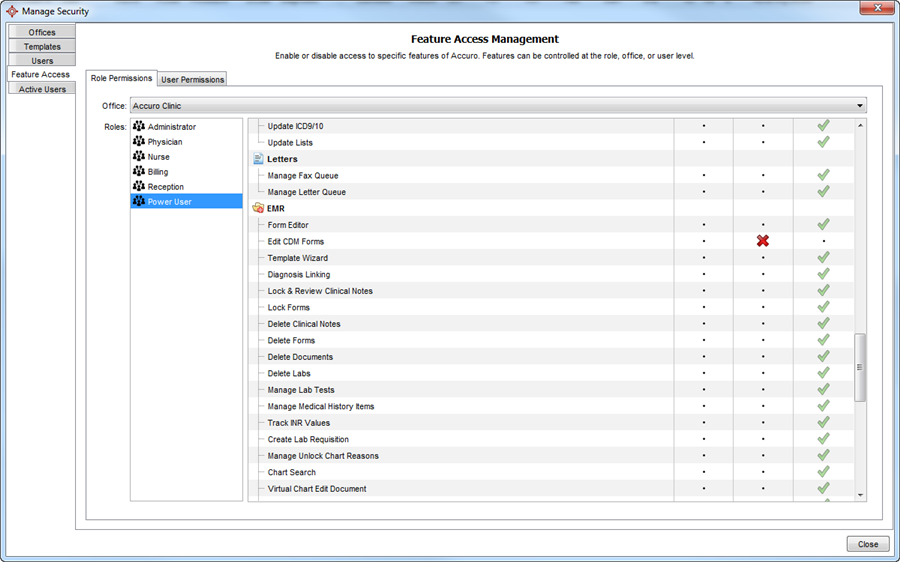
If you need access to be able to edit to CDM forms and cannot this is because permission is disabled in Security Manager. A staff member with administrator level access should follow the procedure below in order to allow editing permission.
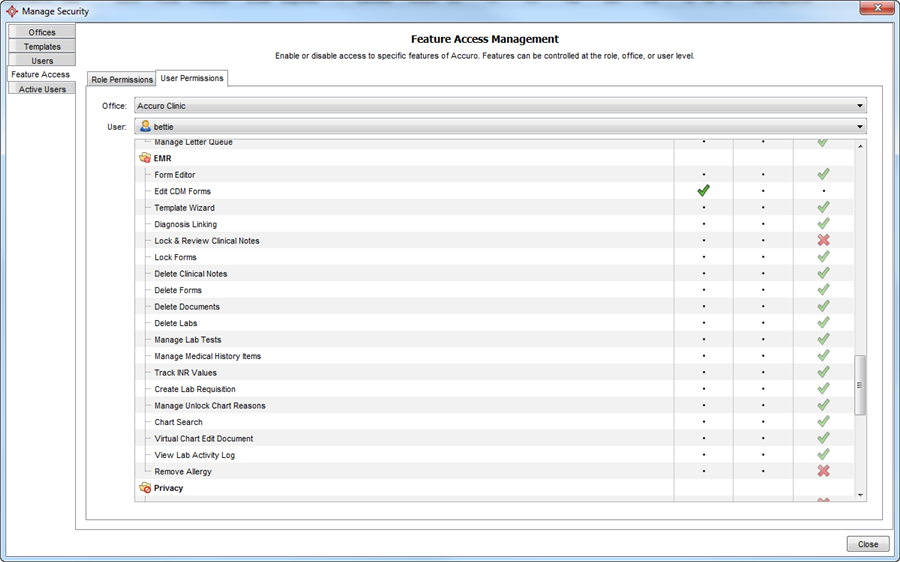
To remover a user's permission to edit CDM forms, a staff member with administrator level access should follow the procedure below in order to disable editing permission.